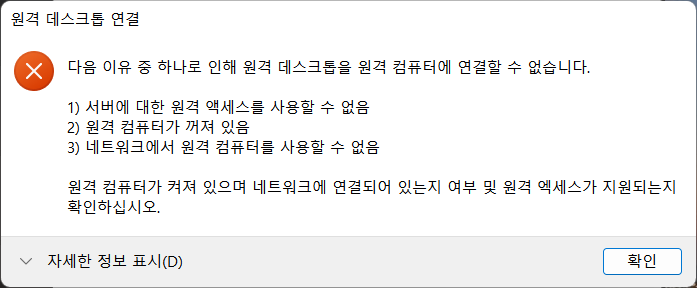모니터나 hdmi 없이 라즈베리파이 화면 원격으로 보기 | 그리고 wifi 자동 설정
오랜 시간 고생한 끝에 깔끔하게 성공했다. (이번에는 진짜!)
사람들이 성공한대로 설정파일을 잘 작성해 넣었지만, 첫시도에만 성공하고 그 이후는 계속 실패했다. wpa_supplicant.conf 파일 등 꼼꼼히 잘 넣었다고 생각하는데 wifi를 계속 못 잡더라. 계속 이것저것 달리해서 시도해보느라 시간을 좀 썼다.
그러다가 raspberry pi Imager에 그러한 네트워크 설정 등을 아예 지정해서 설치하는 기능이 있음을 뒤늦게 알았다. 그렇게 공식적인 프로그램을 통해 계정정보, wifi정보를 등록해 설치하니까 라즈베리파이 부팅 후 wifi를 아주 잘 잡았다.
그래도 오랜 시도의 과정에서 많은 정보를 얻었다. 그 중에 하나가 wifi설정을 매번 바꾸지 않고도 노트북에 연결된 wifi를 raspberrypi가 이용할 수 있게 하는 방법을 알았다. 결론적으로 PC의 '모바일 핫스팟'기능을 이용하면 된다.
아무튼 이제는 이런 삽질이 끝났다.. >v <
깔끔하게 성공할 수 있는 방법을 기록한다.
1. 모바일 핫스팟 기능 이용하기
라즈베리파이를 원격으로 이용하기 위해서는 컴퓨터와 동일한 wifi에 연결해야 한다.
그런데 모니터가 없는 상황에서는 매번 wifi가 변경될때마다 환경설정 파일을 따로 등록해줘야 해서 번거롭다.
그래서! 모니터가 없는 유저들을 위해서 PC의 모바일 핫스팟 기능을 추천한다.
windows 유저면 '모바일 핫스팟' 창을 열고, 네트워크 이름과 암호를 설정하자.
나는 이름을 PCHOTSPOT으로 지정했다.
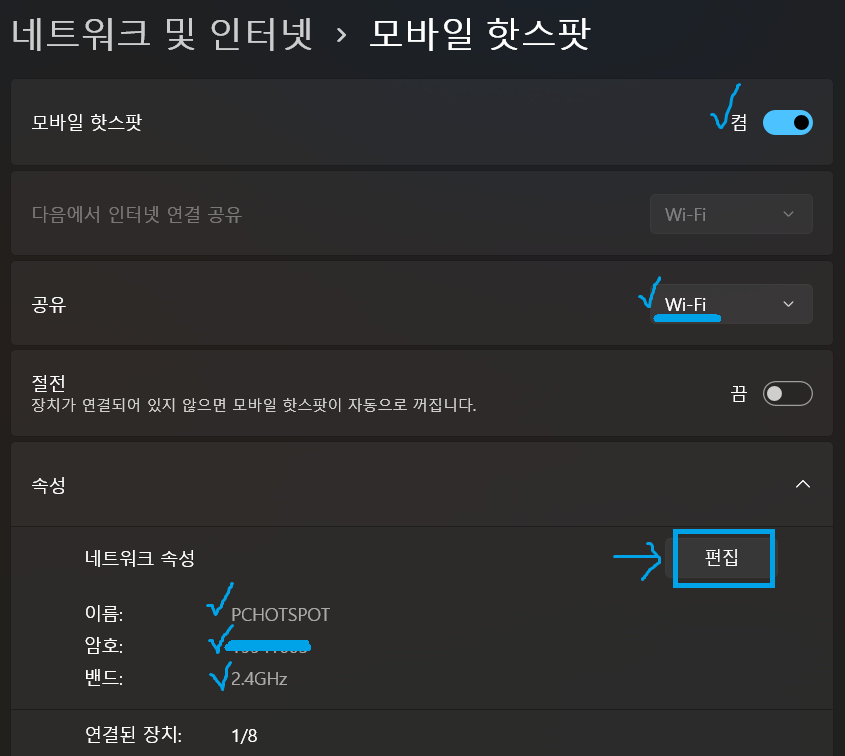
2. raspberry pi Imager로 기본설정하여 OS img설치
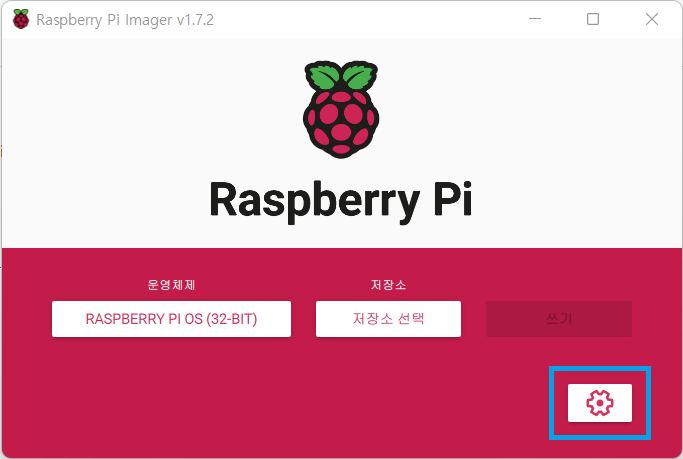
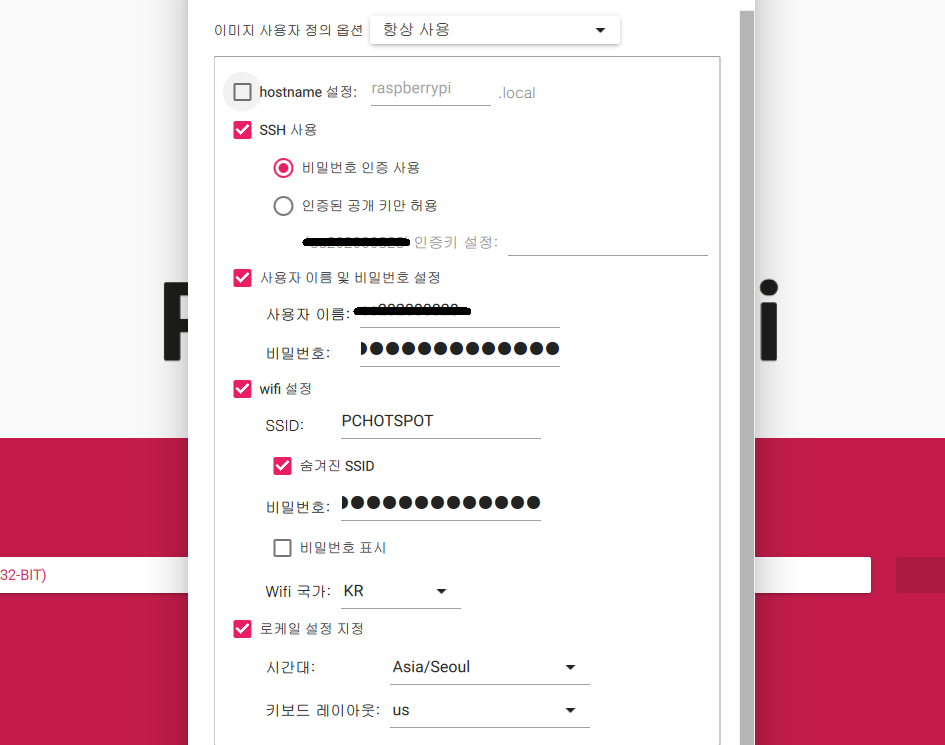
※ wifi 설정은 아까 지정한 PC의 모바일핫스팟 이름과 암호로 설정한다.
그럼 노트북에 매번 다른 wifi가 연결되어도, 라즈베리파이가 항상 그 wifi를 잡을 수 있다.
이제 sd카드를 raspberrypi에 장착하고 전원을 켠다.
raspberrypi는 몇분 뒤 부팅이 정상적으로 완료되고나서 wifi를 잡는 과정을 거칠 것이다.
정상적으로 wifi에 연결되고 ip를 사용중이라면,
아래와 같이 '모바일 핫스팟' 창의 '연결된 장치'에 raspberrypi가 뜬다!
그럼 다 된 거다.
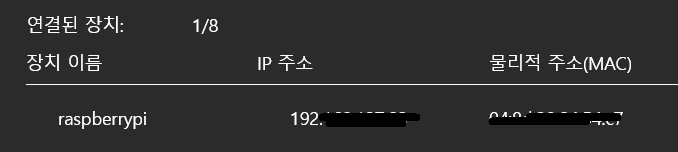
3. putty 등으로 원격 ssh 접속
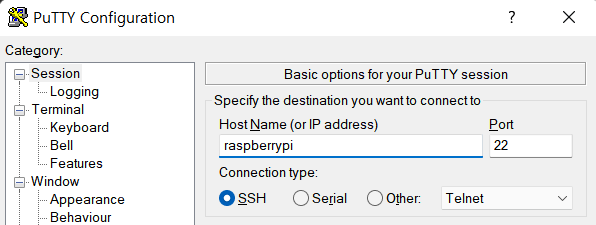
라즈베리파이가 할당받은 ip를 입력해도 되지만,
기본 호스트명인 raspberrypi를 입력해도 된다.
정상적으로 접속했다면 login 과정을 거치게 된다.
raspberry pi Imager를 통해 설정한 username과 password를 입력하여 login하자.
4. ssh 접속 후 원격 연결을 허용하기 위해 sudo apt-get install xrdp 수행
원격 접속한 창에다가 위 명령어를 작성한다!
조금 기다리면 설치 완료!
5. 원격 데스크톱 연결
이제 windows의 "원격 데스크톱 연결"기능을 이용할 수 있다.
호스트명 또는 ip주소를 입력해서 연결하자.
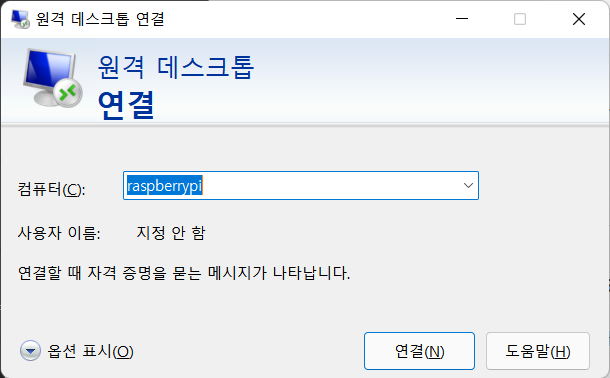

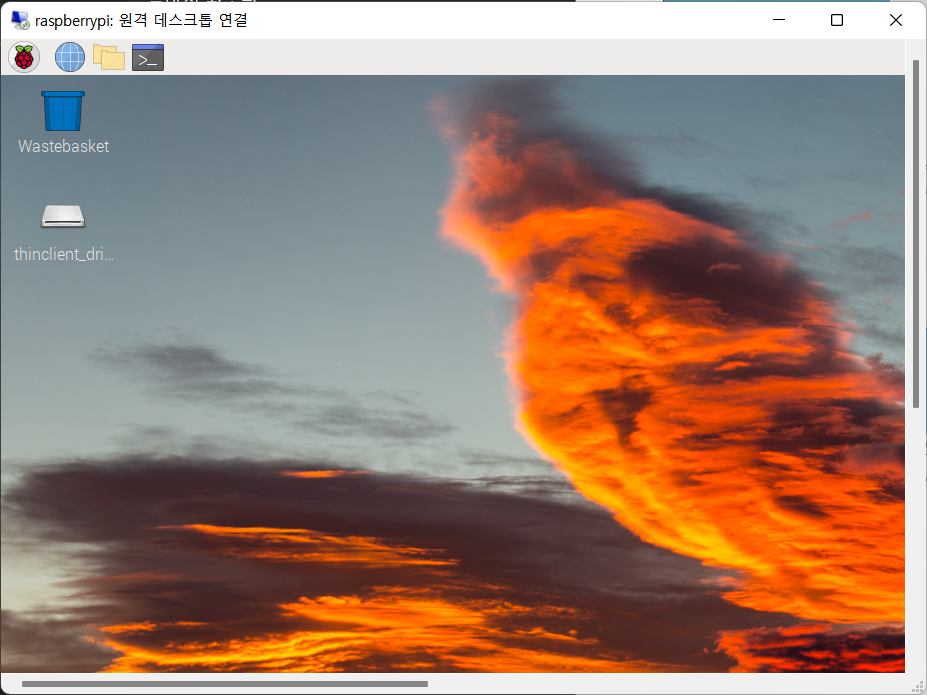
두 개의 sd카드에 이 방법으로 설치해보았는데
이번에는.. 둘 다 한번에 잘 되어서 기뿌다..
다시는 고생하지 않게써....
[ 참고 ]
만약 추후라도 원격 데스크톱 연결에서 혹시 이런 창이 뜬다면,
과정 4의 명령어 sudo apt-get install xrdp를 다시 수행한다.
나는 그랬더니 해결 됐다!